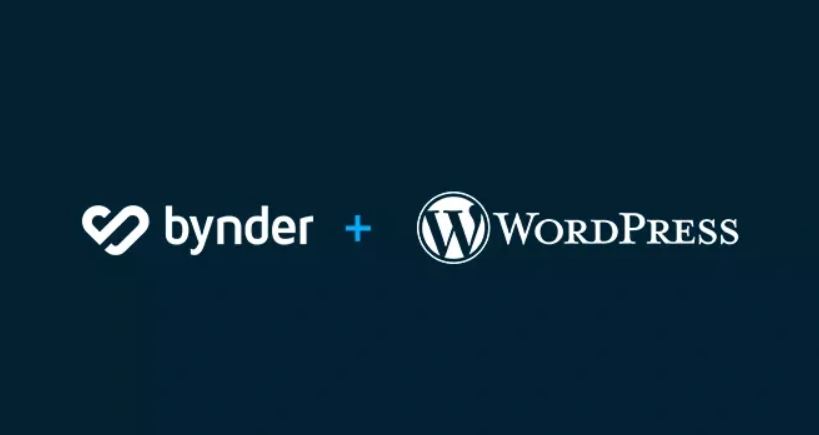
Introduction
In today’s world of ever active online presence, efficient management of digital assets is crucial for maintaining brand consistency and optimizing marketing workflows. Bynder Digital Asset Management (DAM) provides a powerful solution for organizing, storing, and sharing digital content. Integrating Bynder DAM with WordPress can streamline these processes, especially useful for companies like fast-food franchise chains needing to provide franchisees with access to up-to-date marketing materials, training videos, and brand guidelines. This guide walks you through the steps to integrate Bynder DAM with WordPress, complete with code snippets for a seamless brand portal experience.
Step 1: Install and Activate the Bynder Plugin
- Log in to your WordPress admin dashboard.
- Navigate to Plugins > Add New.
- Search for "Bynder" in the plugin search bar.
- Find the Bynder plugin and click Install Now.
- After installation, click Activate.
Step 2: Configure the Bynder Plugin
- Go to Settings > Bynder.
- Enter your Bynder domain, typically in the format: yourcompany.bynder.com.
- Save the settings.
Step 3: Obtain Bynder API Credentials
- Log in to your Bynder portal.
- Navigate to Settings > Integrations > API Clients.
- Create a new API client and obtain the client ID, client secret, and token.
Step 4: Connect Bynder to WordPress
- Return to Settings > Bynder in your WordPress dashboard.
- Enter the API credentials (client ID, client secret, and token) obtained from Bynder.
- Save the settings.
Step 5: Create a Custom Page Template for the Brand Portal
- Create a new page in WordPress for your brand portal.
- Assign a custom template to this page. Below is an example of a custom page template that fetches and displays Bynder assets.
Example Custom Page Template (page-brand-portal.php):
Step 6: Assign the Template to the Brand Portal Page
- Edit the page you created for the brand portal.
- Under Page Attributes, select Brand Portal as the template.
- Publish or update the page.
Step 7: Set Up User Roles and Permissions
- Install and activate a user role management plugin such as "User Role Editor".
- Go to Users > User Role Editor.
- Create a new user role for franchisees with appropriate permissions.
- Assign the new role to franchisees, allowing them access to the brand portal page.
Step 8: Customize the User Experience
To ensure a seamless user experience for franchisees, you can add features like search and filter options for assets, download buttons, and more. Here’s how you can add a download button for each asset:
Add Download Button to Template:
Step 9: Test the Integration
- Log in as a franchisee and navigate to the brand portal page.
- Verify that the assets are displayed correctly and that download links are working.
- Test access and permissions to ensure only authorized users can access the brand portal.
Conclussion
By following these steps, you can successfully integrate Bynder DAM with WordPress, providing franchisees with a user-friendly brand portal where they can easily access and download the latest marketing materials and brand assets. This integration not only ensures brand consistency but also optimizes the workflow for distributing digital content across your franchise network.
If you enjoyed this post please follow us on LinkedIn, X and Facebook
